Group Settings & Branding
Set the branding and populate content on the home page.
 Video example
Video example
 |
|
 |
The rich text editor can be used to set text styles and insert graphics (much like Microsoft Word).
|
 |
|
 |
|
The bottom section of the “Edit Group” panel has a left side menu where you can choose your group chat settings, branding, and set an alias URL path.
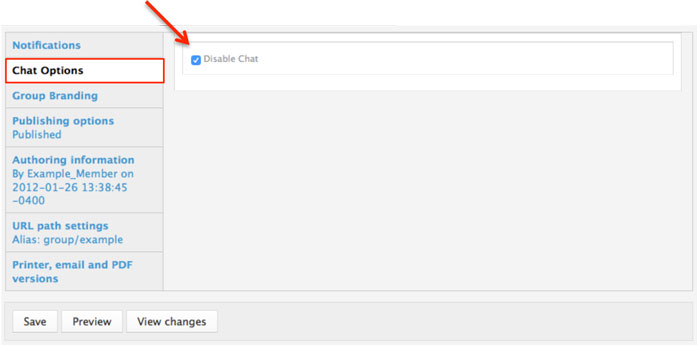 |
|
 |
|
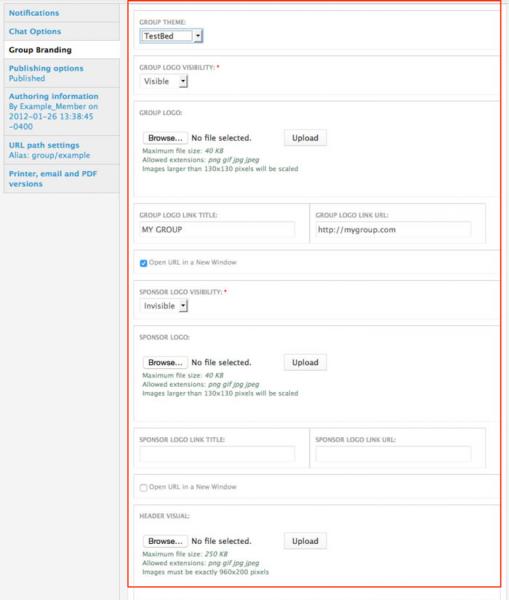 |
|
 |
|
Set a custom welcome message
Group Managers may customize the welcome message that is sent to newly approved members. A custom welcome message can help new members know where to start in your group. Note: only moderated groups generate a welcome message.
| Example of the default welcome message: | Example of a custom message: |
 |
 |
P.S. Don't forget to click the save button to save all these settings to your group.
