 I N S T R U C T I O N S
I N S T R U C T I O N S 
Papers: All submissions must be in English. Only original papers that have not been submitted or published in other conferences or journals will be considered. Manuscripts should have no more than 10 pages. Shorter position papers are welcome.
Demos: DESTION 2021 seeks high-quality demos showing design automation benchmarks, tools, and applications for CPS and IoT. A 2-page abstract in English (including references) should be submitted.
Please submit your papers and demo abstracts at https://destion21.hotcrp.com/. The submission must be in the ACM two-column conference style, US Letter (8.5 inch x 11 inch) paper size, and 10pt text font size. All accepted papers and demo abstracts will be published in IEEE Xplore and ACM Digital Library as part of the DESTION 2021 proceedings.
PRESENTATION GUIDANCE
Due to growing concerns about COVID-19, DESTION 2021 will shift to a virtual workshop We are working to create a virtual workshop that will be engaging for the presenters and the attendees. Since large differences in time zones prevent us from running a synchronous virtual meeting, we expect to use CPS-VO asynchronous collaboration services for making presentation materials and tool demos available as well as for managing Q&A among participants. We know that this format is a weak substitution for the live interactions a workshop require, but it still gives participants an opportunity for making results available and getting in touch with each other.
Presentation of Accepted Papers
All accepted papers at the workshop will be presented using a pre-recorded video. Instructions for recording and submitting your presentation are below. Q&A will be conducted via the DESTION forums. Workshop participants and the public can send you questions and comments and you can posts answers directly to the forum thread.
Submission Deadline
Please submit all materials by ???(firm). This will allow the organizers to publish the materials to the website by ???.
Creating and Recording Your Workshop Presentation
Zoom is the recommended platform for recording your workshop presentation. A basic account is free. If you do not already have an account you can create one here. Presentations videos should be submitted in MP4 format. Slides should be submitted in PDF format. For the presentation recording please make your slides full screen and have your camera on. Your video should be displayed in the upper right corner of the screen. Detailed instructions for recording are below.
Instructions For Using Zoom to Record Your Presentation
- Sign Up for Zoom if you have not already done so.
-
To get started, open the Zoom application on your computer and navigate to the home screen if you are not already on it.
-
In the drop down under the New Meeting button make sure the Start with Video option is clicked and start your new meeting.
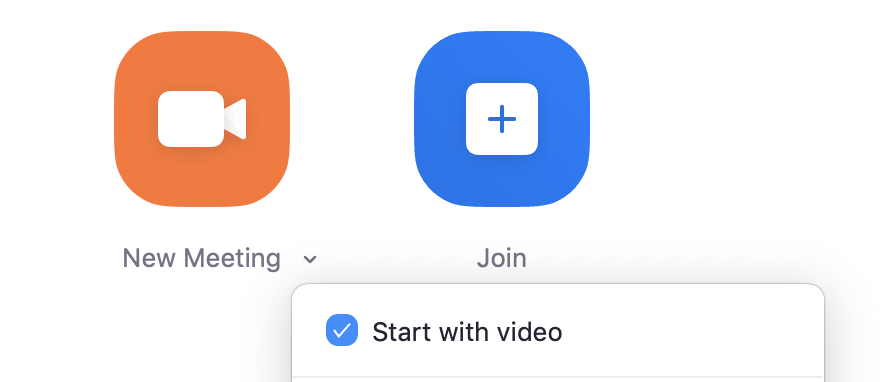
-
When prompted, click on Join with Computer Audio so Zoom will record your PC’s microphone.
You have now started a “meeting” with yourself as the only participant. Your image should appear on screen from your computer’s camera. -
In the top left corner of your screen, select "zoom.us" and select Preferences > Recording. in the Recording section, make sure the "Record video during screen sharing" option is selected and exit out of the Preferences window.
-
Back in your meeting, click on the Share button at the bottom of the window. In the window that appears, select the application you will be using to present your slides (e.g. Microsoft Powerpoint, Keynote). Do not choose the Desktop option as that may result in audio/video interference from computer notifications.
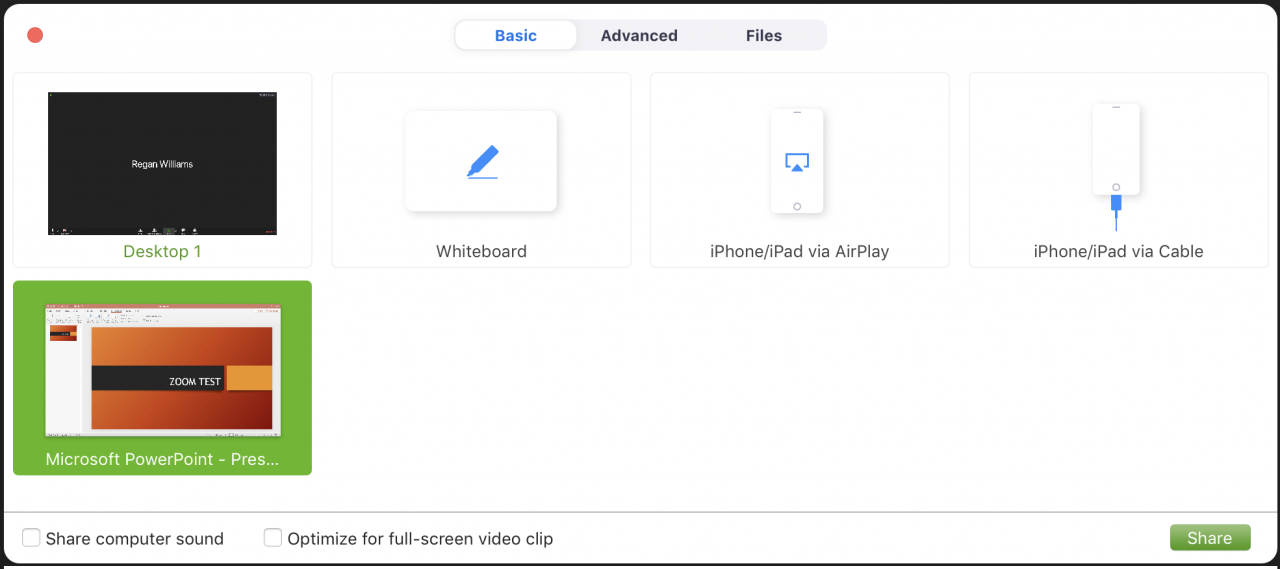
-
Once selected, click the Share button. The image of you being captured by your computer’s camera should appear in the top right of the screen.
-
Ensure your slides are set to full screen/slideshow mode to make sure it fills the entirety of the screen (with your picture in the top right corner).
-
Now you are ready to record! At the top of the screen, move your cursor to the green area where your meeting ID is listed. A menu will appear. In this menu, click More, then select Record. If you are given the option to either Record on this Computer or Record in the Cloud choose Record on this Computer. There will now be an indicator on your screen by your meeting ID in the green area verifying that the meeting is now being recorded.

-
We recommend you make a brief test recording first and play it back to confirm that your equipment is working as expected.
-
When you are done recording, go back into your Zoom toolbar as pictured above, click on More, then click on End Meeting, which will end your meeting and automatically save the recording to your computer.
-
Please submit the recorded presentation and your slides via the webform below.
Please visit this helpful youtube instruction video on setting up and recording a zoom video presentation. If you have any questions about the process please contact the organizers at DESTION@cps-vo.org.