Get Started
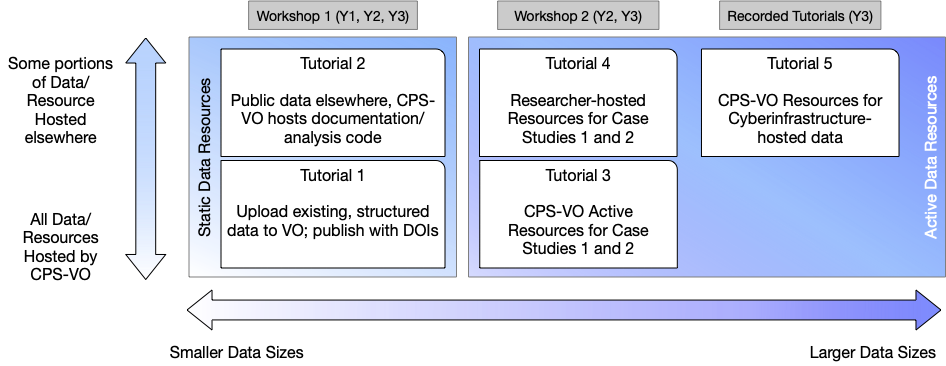
Preparing for CPS-IoT Week Tutorial
- Create a username on the CPS-VO
- Reproduce the project’s data (run the code again, double check that the outputs are the same)
- Confirm the project’s license from the following list:
- Creative Commons 2.5
- Creative Commons 3.0
- Creative Commons Attribution-NonCommercial 3.0
- Academic Free
- Apache 2.0
- BSD 3-Clause
- BSD 2-Clause
- Common Development and Distribution
- Eclipse Public
- Educational Community 2.0
- GNU General Public 2.0
- GNU General Public 3.0
- GNU Lesser General Public 2.1
- GNU Lesser General Public 3.0
- MIT
- Mozilla Public 2.0
- NASA Open Source Agreement 1.3
- Other
- Gather a list of project contributors
- Confirm the Award ID for the project
- Create a README with specific instructions on recreating the data, including
- Software used
- Dependencies
- Step-by-step instructions to reproduce the data results
- Any necessary links (software downloads, etc.)
- Expected output images
- A link to the data and code if it is available for download elsewhere
- If uploading data directly, collect the necessary data, code, and README and compress the files into a zip file
Use Case 1: Upload your existing structured data and analysis code
UPLOADING PROTOTYPE FOR PRIMARY VERIFICATION
- Make sure all appropriate information is collected. This includes:
- A README file with specific instructions on recreating the data, including
- Software
- Dependencies
- Step-by-step instructions
- Any necessary links (software downloads, etc.)
- Licensing Information
- Expected output images
- If the data/code is available for download somewhere else, a link to this page
- If uploading your data directly to the VO, a zip file containing
- The README
- Data
- Code
- Licensing
- A README file with specific instructions on recreating the data, including
- Join the 2022 CPS-IoT Week Tutorial group
- Under the “Collaborate” tab on the left side of the screen, click “Upload Files”
- Click the “Choose File” button
- Data upload options
- If uploading data directly, choose the zip file containing all of the project data, code files, and expected output from the computer. The correct name of the zip file should be displayed once it is selected to upload.
- Data upload options
-
-
- If data is elsewhere, choose the README file that contains the project information
- Under the “title” field, enter an appropriate title for the project (ex: Recreating the Dissipation of Stop and Go Waves Using MATLAB)
-
-
- Under the “Description” field, choose “Full HTML,” which should open up a more extensive editing window above the text box.
- Under the “Description” field, copy and paste the full, detailed instructions for recreating the experiment data. Please note that copying and pasting from Microsoft Word is the best way to ensure that all formatting, links and images are properly transferred.
-
- In the “Associated Award ID” box, enter the corresponding Award ID.
- If there are multiple, enter all of these separated by commas.
- In the “Associated Award ID” box, enter the corresponding Award ID.
-
- Under “Document Type” select “Dataset”
-
- Under “File Details,” add “Contributor(s)”
-
- Under “License,” select the appropriate license
-
- Check the box next to the statement “I certify all materials submitted here conform to the 'Terms of Use' spelled out at http://cps-vo.org/legal *”
-
- Confirm that when “Groups” is selected on the bottom left, under Audience, “2022 CPS-IoT Week Tutorial ” is selected, and “Public” is unchecked.
-
- Under “Notifications,” choose whether to log a message detailing the changes that have been made, or click “Do not send notifications for this update.”
-
- Click “Save” either at the top right or bottom left
UPLOADING A PUBLIC DATASET FOR THE FIRST TIME
- Make sure all appropriate information is collected. This includes:
- A README file with specific instructions on recreating the data, including
- Software
- Dependencies
- Step-by-step instructions
- Any necessary links (software downloads, etc.)
- Licensing Information
- Expected output images
- If the data/code is available for download somewhere else, a link to this page
- If uploading your data directly to the VO, a zip file containing
- The README
- Data
- Code
- Licensing
- A README file with specific instructions on recreating the data, including
- Go to the CPS-VO Homepage
- There are 2 places from which data can be uploaded
- Go to the “Collaborate” tab in the top navigation bar
- Under “Collaborate” hit “Upload File”
- Go to the “Collaborate” tab in the top navigation bar
-
- Under the Project node, click “Add Artifact”
- Click the “Choose File” button
- Data upload options
- If uploading data directly, choose the zip file containing all of the project data, code files, and expected output from the computer. The correct name of the zip file should be displayed once it is selected to upload.
- Data upload options
-
- If data is elsewhere, choose the README file that contains the project information
- Under the “title” field, enter an appropriate title for the project (ex: Recreating the Dissipation of Stop and Go Waves Using MATLAB)
-
- Under the “Description” field, choose “Full HTML,” which should open up a more extensive editing window above the text box.
- Under the “Description” field, copy and paste the full, detailed instructions for recreating the experiment data. Please note that copying and pasting from Microsoft Word is the best way to ensure that all formatting, links and images are properly transferred.
-
- In the “Associated Award ID” box, enter the corresponding Award ID.
- If there are multiple, enter all of these separated by commas.
- In the “Associated Award ID” box, enter the corresponding Award ID.
-
- Under “Document Type” select “Dataset”
-
- Under “File Details,” add “Contributor(s)”
-
- Under “License,” select the appropriate license
-
- Check the box next to the statement “I certify all materials submitted here conform to the 'Terms of Use' spelled out at http://cps-vo.org/legal *”
-
- Confirm that when “Groups” is selected on the bottom left, the Audience is set to “Public”
-
- Under “Notifications,” choose whether to log a message detailing the changes that have been made, or click “Do not send notifications for this update.”
-
- Click “Save” either at the top right or bottom left
Use Case 2: Making Data Publicly Visible
MODIFYING A PREVIOUSLY PRIVATE DATASET
Navigate to the file
- If you initially uploaded it to the CPS-VO Data Prototype Group, find the file from the group page by clicking “Files”
- If you initially uploaded it publicly to the CPS-VO, find the file from the corresponding Project page
- Click “Edit”
- Modify all fields that you wish to change.
- If you wish to completely delete the data, click “Delete” on the top right.
-
- If you are uploading a new data file, click “Choose File” at the top left.
- If you do this, the old file will be overwritten, so ensure that the new file also contains all appropriate information.
- If you are uploading a new data file, click “Choose File” at the top left.
- If you wish to change the privacy of a dataset, navigate to the “Groups” section
- Check the “public” box to release previously private datasets
-
- Uncheck the “public” box to hide previously published datasets
- Check any appropriate groups to share the dataset with
- Uncheck the “public” box to hide previously published datasets
- Make sure to re-check the box next to the statement “I certify all materials submitted here conform to the 'Terms of Use' spelled out at http://cps-vo.org/legal *”
- Under “Notifications,” you can choose whether to log a message detailing the changes you have made, or you may click “Do not send notifications for this update.”
- Click “Save” either at the top right or bottom left and your changes will be confirmed!
Instruction Slides
Here are the slides with the following instructions:
1. Uploading Data for Primary Verification
2. Publishing Data